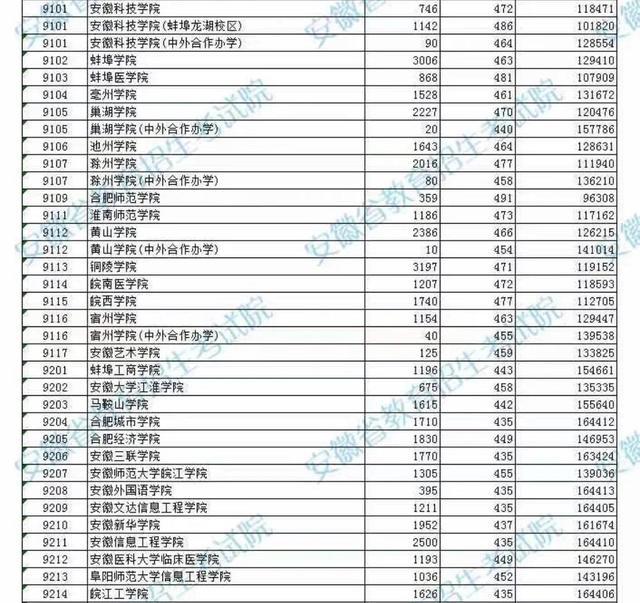本文目錄一覽:
- 1、電腦截圖快捷鍵有哪些?
- 2、電腦截屏怎么截
- 3、windows自帶截圖快捷鍵
- 4、電腦截屏的快捷鍵是什么?
電腦截圖快捷鍵有哪些?
電腦按Windows鍵、Shift鍵以及S鍵三個鍵任意截圖。
 windows電腦截圖快捷鍵(windows電腦截圖快捷鍵ctrl加什么)
windows電腦截圖快捷鍵(windows電腦截圖快捷鍵ctrl加什么)
工具/原料:聯想揚天 T4900、windows 10 企業版。
方法/步驟:
1、在鍵盤上先后按住Windows鍵、Shift鍵以及S鍵進行屏幕截圖。
2、進入任意截圖界面。
3、鼠標框選截圖范圍,松開后完成截圖。
4、在開始菜單欄中找到Windows附件,打開畫圖。
5、將截圖粘貼進畫圖中。
6、點擊保存,選擇保存路徑,點擊確定。
7、這樣就截圖成功了。
電腦截屏怎么截
一、快捷鍵截圖
1. Win + shift + S:可以選擇截圖區域的大小,Ctrl+V粘貼在word、微信等應用里。能否直接編輯修改需視系統版本而定,1809版本可在截圖后進行編輯修改(該快捷鍵其實是調用了OneNote里的截圖功能)
2. Prt sc:對整個頁面截圖,Ctrl+V粘貼,無法直接編輯修改。
3.Win鍵 + Prt sc:對整個頁面截圖,無法直接編輯修改,自動保存在此電腦——屏幕截圖里。
4.Alt + Prt sc:對打開的窗口進行截圖,Ctrl+V粘貼,無法直接編輯修改。
如我在桌面打開了文件資源管理器,按下Alt+ Prt即可對資源管理器界面窗口進行截圖。
二、Win10自帶截圖軟件
1.Windows Ink
a.打開要截取的頁面,同時按下Win+W鍵,在彈出的Windows Ink工作區中點擊屏幕草圖。
b. 此時整個頁面就被截取下來,同時進入了編輯狀態,可進行涂鴉,畫面剪切。編輯好后,可選擇將另存為,或直接,粘貼使用。
2.Microsoft Edge瀏覽器
a.打開Miscrosoft Edge瀏覽器,點擊頁面右上角的添加筆記,在彈出的菜單欄中選擇剪輯。
b.框選需要截圖的頁面,向下拖動鼠標,就可以截取網頁中長度較長的內容,截圖完成后,點擊保存,退出筆記視窗。
c.點擊頁面左上角的中心-閱讀列表,即可看到之前的截圖,單擊打開。
d.在打開的上右擊鼠標,即可選擇將另存為或直接進行發送。
3.截圖工具
a.桌面右下角搜索框輸入“截圖工具”,鼠標點擊打開(可將其固定到任務欄,方便使用)
b.可以設定截圖模式,延遲截圖的時間,點擊新建即可進行截圖。
c.花樣截圖完成后,還可進一步標注,保存或直接發送。
windows自帶截圖快捷鍵
電腦鍵盤快速截圖的快捷鍵:Print Screen(有的鍵盤上寫的是Print Screen sysrq)。直接按下Print Screen這個鍵就是截全屏,按下Alt + PrScrn 組合鍵截屏,獲得當前窗口的截圖。打開一個圖像編輯軟件如:畫圖、word、Off等,按下鍵盤快捷鍵“Ctrl+V”將畫面粘貼下來,就可以了。
PrintScreen功能介紹
PrintScreen按鍵即可快速截取當前屏幕中的所有內容到剪切板。這種方法截圖之后并不會將畫面保存到電腦中,而是暫時存儲在剪切板中。只要打開Word、PS、畫板等支持處理的應用軟件,就可以直接通過Ctrl+V粘貼后進行編輯。這是Windows系統中最基礎、最原始的作方法。
電腦截屏的快捷鍵是什么?
win10截屏的快捷鍵是:Print Screen,其他快捷鍵如下:
Ctrl + C(或 Ctrl + Insert):選定項
Ctrl + X:剪切選定項
Ctrl + V(或 Shift + Insert):粘貼選定項
Ctrl + Z撤消作
Ctrl + Y:恢復作
Delete(或 Ctrl + D):刪除所選的項目,將其移至回收站
Shift + Delete:刪除選定項,無需先移動到回收站
F2:重命名所選項目
Ctrl + 向右鍵:將光標移動到下一個字詞的起始處
Ctrl + 向左鍵:將光標移動到上一個字詞的起始處
Ctrl + 向下鍵:將光標移動到下一段落的起始處
Ctrl + 向上鍵:將光標移動到上一段落的起始處
Ctrl + Shift(及箭頭鍵):選擇文本塊
擴展資料:
一、任務切換器
Windows 10的任務切換器不再僅顯示應用圖標,而是通過大尺寸縮略圖的方式內容進行預覽。
二、任務欄的微調
在Windows 10的任務欄當中,新增了Cortana和任務視圖按鈕,與此同時,系統托盤內的標準工具也匹配上了Windows 10的設計風格。可以查看到可用的Wi-Fi網絡,或是對系統音量和顯示器亮度進行調節。
本文鏈接:http://www.bbbearmall.com/news-87320.htmlwindows電腦截圖快捷鍵(windows電腦截圖快捷鍵ctrl加什么)